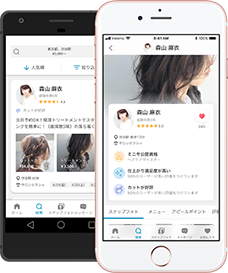2回目以降もミニモで予約をしてもらうために、「メニューを工夫したり、メッセージも送っている!」という掲載者のみなさま、ありがとうございます😊
リピート客を獲得するために「他にできることはないの!?」という掲載者の方のために、2つの運用術をお教えします🎉
※本記事は2018年3月11日時点の情報を掲載しています
掲載画像を更新する
ミニモでは太枠で囲った画像のことを掲載画像と呼んでいます☝️
<掲載画像>

この掲載画像、どれくらいの頻度で変えていますか?👀「掲載を開始して以来、変えていない⚡️」「半年に1回くらいに変えるか変えないか…🌀」という方はもったいないです😣
実は、お客さま側のミニモのホーム画面には「予約履歴」が表示されるようになっています。そのため、1度予約した掲載者さまの掲載ページにはアクセスしやすくなっているのですが、、、お客さまは予約履歴にある掲載ページを見慣れてしまっている可能性があります💦
そこで、掲載画像の更新頻度をあげることで、掲載ページを開いてもらうきっかけ作りをするのはいかがでしょうか?😇
1ヶ月に1度など、掲載画像をお客さまの来店サイクルにあわせて変えるだけで、お客さまからの次回予約を待つだけでなく、自ら積極的にお客さまへのアピールができるようになりますよ✨
掲載ページを見てもらう機会を逃してしまった新規客へのアピールにもつながるのでおすすめです😊
⭐️ POINT ⭐️
お客さまの来店サイクルにあわせて掲載画像を変更する
スナップフォトを更新する
スナップフォトはお客さまが来店するたびに更新するくらいの高頻度でアップしてみてください😆掲載画像を変えたことで、2回目以降のお客さまが掲載ページを開いたときの予約の後押しになるはずです!
スナップフォトを新しく追加するとき、ポイントになることは2つあります✨
- メニューを紐づけること
- フォトのコメントを入力すること
⭐️ POINT Ⅰ ⭐️
スナップフォトにメニューを紐づけるためには、下記の太枠をタップします☝️
<スナップフォトの追加画面>

タップするとお客さまに公開している既存のメニューが表示されるので、選択するだけでOKです✨「どのメニューで予約すればスナップフォトのように仕上がるのか」をお客さまにご案内することができますよ😌「これがやりたい!」と直感的におもってくれたお客さまにとって予約がしやすくなるはずです。
⭐️ POINT Ⅱ ⭐️
スナップフォトへのコメントは、下記の太枠から入力できます☝️
<スナップフォトの追加画面>

ここではスナップフォトのタイトルをつけるのではなく、詳しい施術内容やおすすめポイントを記入すると◎。追加料金がある場合は、素直に書いておいた方が「いくらでスナップフォトのように仕上がるのか」をお伝えすることができるので、お客さまにとって安心につながるはずです✨
掲載画像とスナップフォトを新規のお客さまに向けて更新している方は多いとおもいます。リピートのお客さまに向けてのメッセージにもなりますので、更新頻度をアップしてみてはいかがでしょうか?🎵
2回目以降のリピート客を獲得するためには、こんな機能の使い方もあります👇ぜひあわせて参考にしてみてくださいね😇
今後とも、ミニモをよろしくおねがいいたします✨